Creating a grid in Google Docs is a vital skill for anyone aiming to organize content efficiently and improve the aesthetics of their documents. By default, there is no direct method of inserting a grid in Google Docs. But we can make use of tables with the help of different tools that Google Docs provides to get the same result.
In this article, we will discuss how we can make a grid in Google Docs. We will see how we can use a grid for a specific purpose like a Calendar or sticker. Further, we will also learn how we can spread a grid across the entire page in Google Docs.

What is a Grid in Google Docs?
A grid is a collection of squares, that more or less is nothing but a table itself. A grid layout is often used in various disciplines like Art, Engineering and Mathematics. In Google Docs, a grid layout can be used to prepare stickers, logos, calendars or simply to organise content.
How to Insert a Grid in Google Docs?
To insert a basic grid layout, follow these steps:
Step 1: Go to the Insert Tab and Select Table
Go to the Insert tab and click on the Table option.
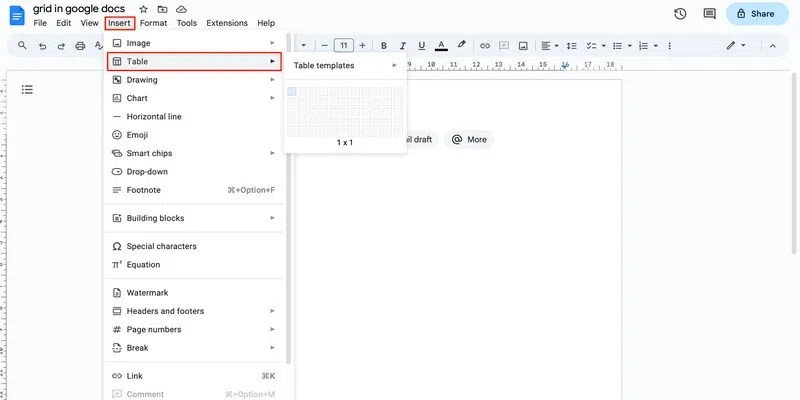
insert table
Step 2: Select the size
Select the number of rows and columns from the drop-down, and click to Insert.
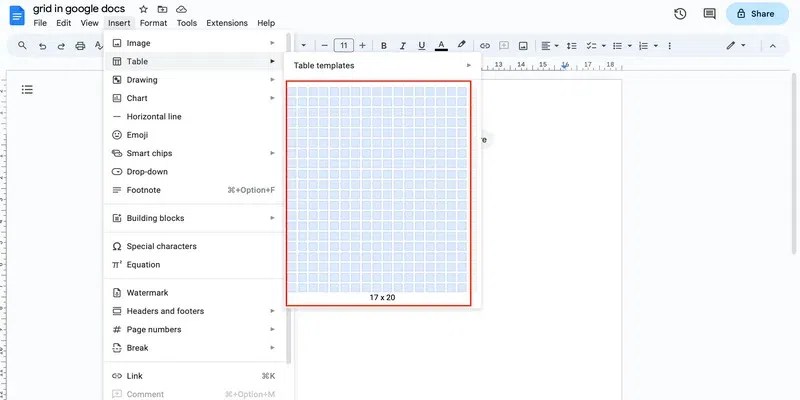
choose a size
Now, you can customise this grid to meet your needs. Here are a few things that you can do:
Step 3: Add more rows/columns
To add more rows/columns in the grid, click inside the last cell of the table, and right-click. You can then select any of the desired options.
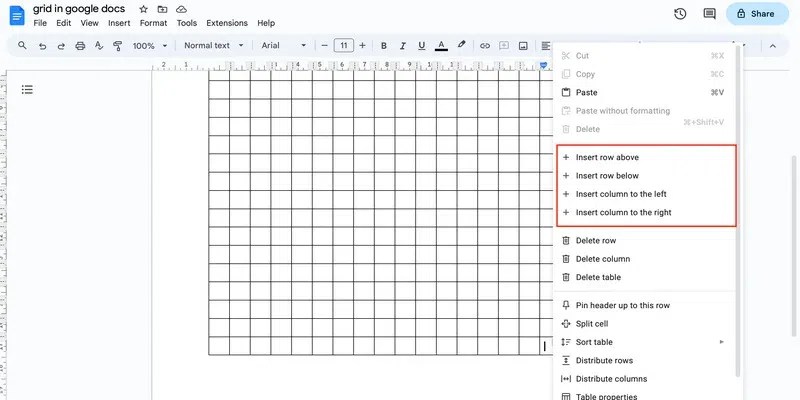
add more rows and columns
This method is suitable if you want to add a few rows or columns, but if you want to cover a lot of areas, then follow the below-given steps instead of doing it manually:
Step 4: Increase the width of the last row/column
To increase the number of rows, drag the border of the last row up until the space that you wish to cover.

drag last row border
Do the same with the border of the last column if you want to increase the number of columns.
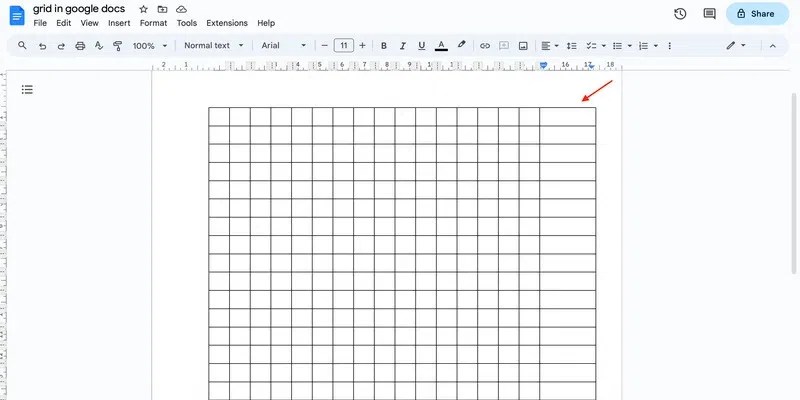
drag column border
Step 5: Distribute rows/columns
Now, For adding rows, place the cursor inside any cell of the expanded row and right-click. Now, select the Distribute rows option from the list.

distribute rows
For adding columns, do the same and select the Distribute columns option from the list.
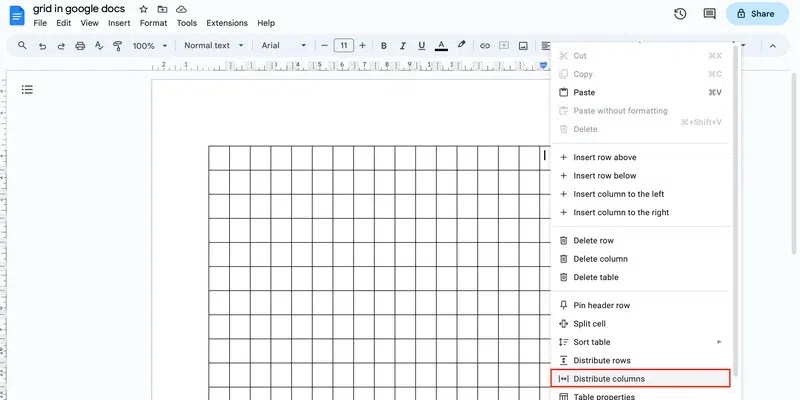
distribute columns
Step 6: Adjust the border width
If you need, you can also change the border width as desired. Place the cursor anywhere inside the table and click on the three dots present on the top right corner. Then, select Table options.
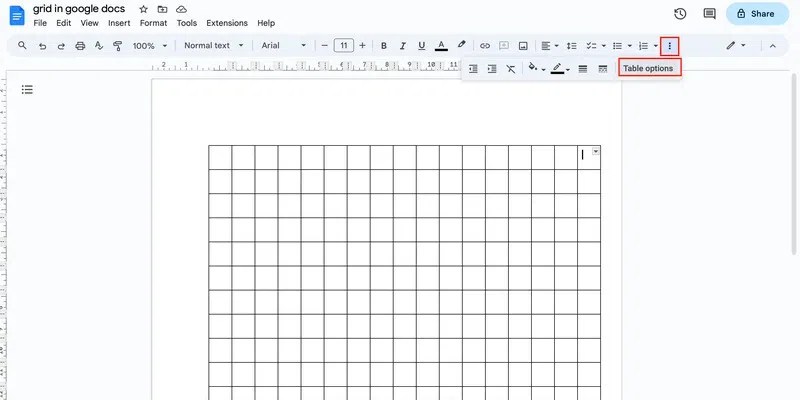
table properties
Go to the Colour drop-down and set the desired border. For now, let’s increase the width to 1.5pt. Note that by default, the table border width is set to 1pt.
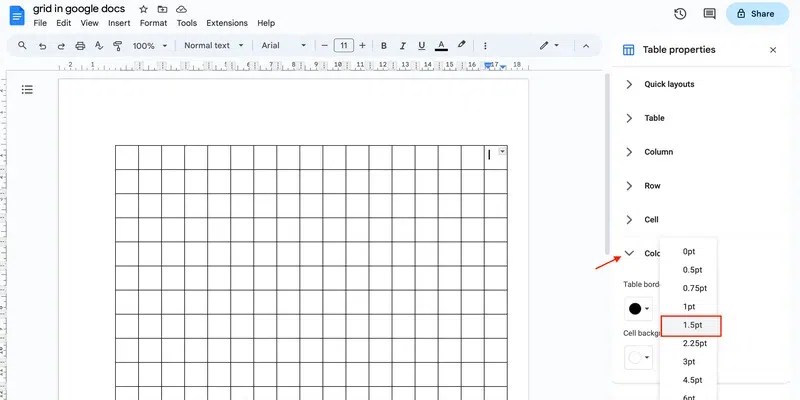
change border width
And here you have your grid:
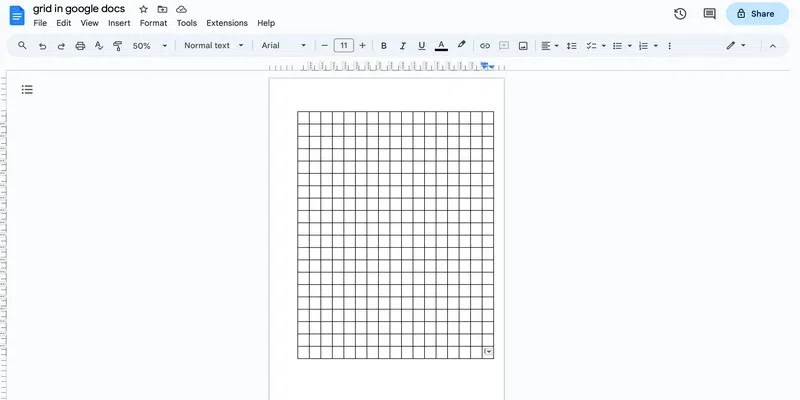
Grid
This is essentially how you can make a grid in Google Docs. Note that we have used small squares in the grid, but you can change the cell size as desired.
Let us now see how we can make a full-page grid in Google Docs.
How to Make a Full Page Grid in Google Docs
For spreading the grid across the entire page of Google Docs, follow these steps. Note that we will be using the same grid we created previously and spreading it out to the entire page.
Step 1: Go to page setup
Go to the File tab and click on Page Setup.
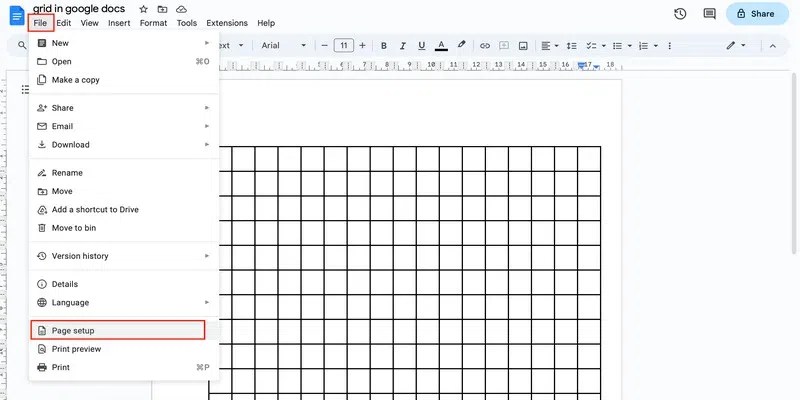
page setup
Step 2: Change margins
Set all the margins as desired, preferably 0, if you want to move the grid to extreme edges of the page and click OK.
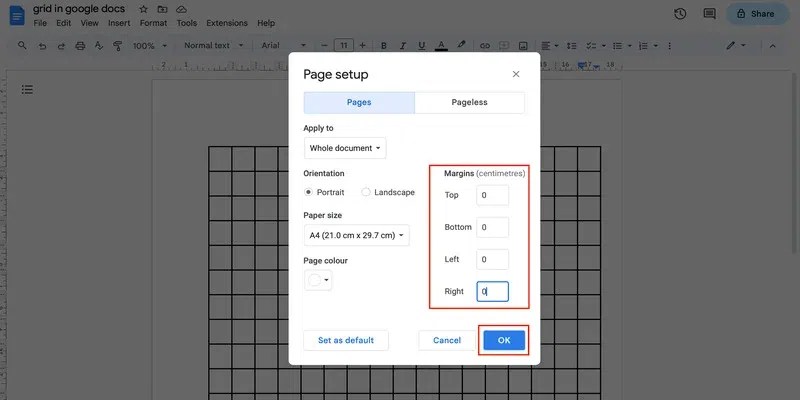
change margins
Note: If the table does not cover most of the page, then you will have to add more rows and columns to fill up the space. You can do this manually, or you can use distribute rows/columns option as we did previously.
Step 3: Go to Table properties
You will notice that although most of the page is now covered with the grid, there is some space left on the top.
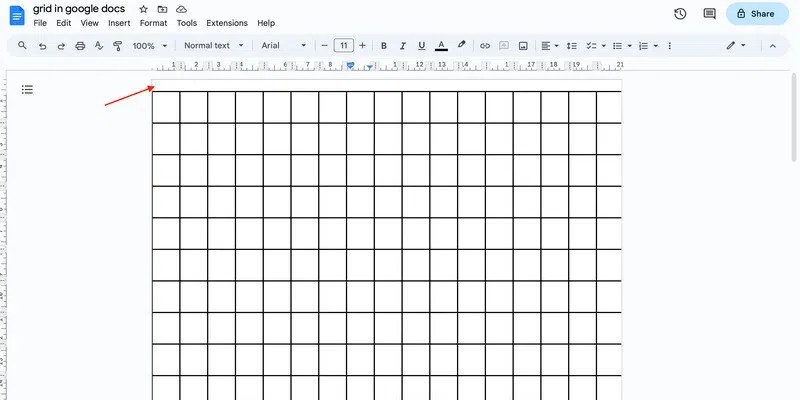
space on top
To remove this, click anywhere inside the table and go to the three dots on the top. Then select Table properties option.
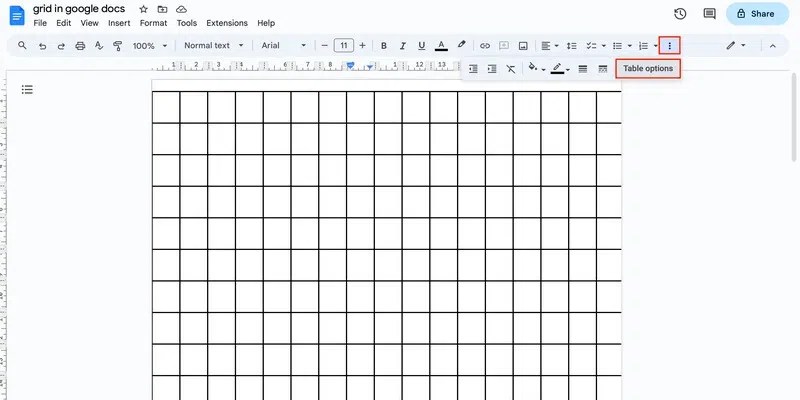
table properties
Step 4: Choose the top centre option from Quick Layouts
Go to the Quick Layouts drop-down in the side pane that opens, and select the option where the table is present in the Top centre.

quick layouts
And here, you have a full-page grid:
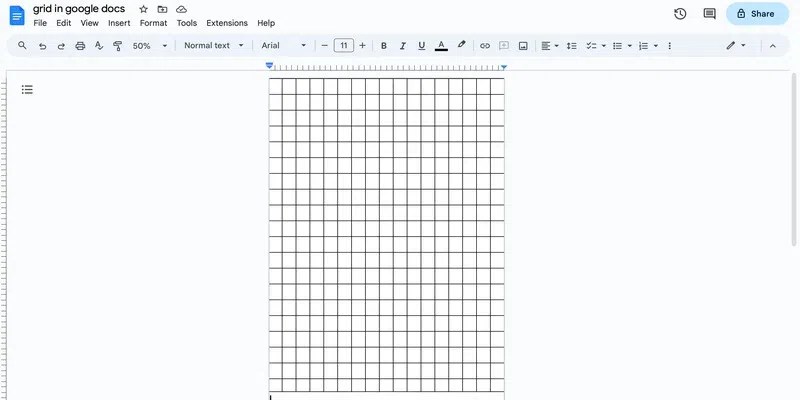
full page grid
Conclusion
In this article, we learned how we can add a grid in Google Docs. You can change the size of the cells of the grid and the number of rows and columns as desired. You can further utilise the table properties menu to change the colour of the cells or the borders if needed. There is a lot that you can do with a table in Google Docs.
How To Make A Grid In Google Docs – FAQs
What is a Grid?
A grid is a set of rows and columns, just like a table.
How to add Grid in Google Docs?
Adding a grid in Google Docs is simply like adding a table. Just go to the Insert tab and insert the table of the desired size.
How to make a Grid in Google Docs?
Go to the insert tab and insert the table of the desired size.
Can we make a Grid in Google Docs?
Yes, you can make a Grid in Google docs using tables, but there is no direct option to add a Grid in Google Docs.
everythingtech
Improve
Next Article
How to Make a Chart in Google Docs